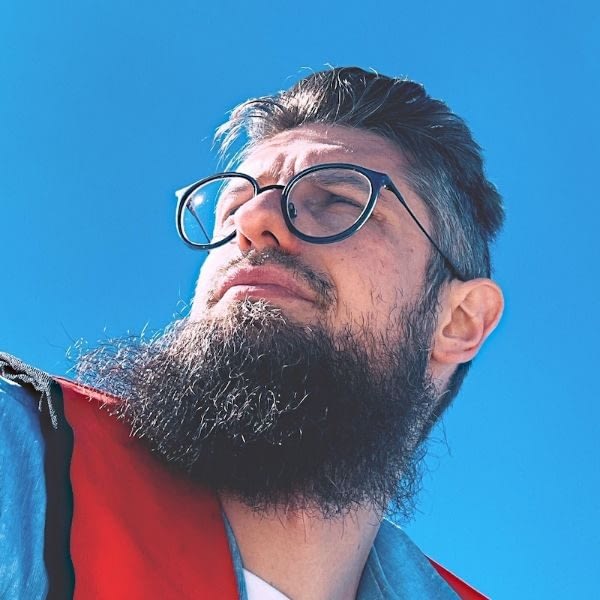Okay – so you’re pretty far ahead in this process of setting up a blog. You have a domain name, hosting, WordPress installed, even a theme and some plugins.
This is chapter 5 of a bigger guide on how to start a successful blog.
JUMP TO CHAPTER:
- How to Start a Blog
- Chapter 1: Deciding What to Blog About
- Chapter 2: Choosing the Best Blogging Platform
- Chapter 3: Setting Up a Domain Name, Hosting & WordPress
- Chapter 4: Your Must-Have WordPress Plugins
- Chapter 5: The Basic Settings That Every Blog Needs
- Chapter 6: Blog Homepage and Other Essential Blog Pages
- Chapter 7: Coming Up With Blog Content Ideas That People Can’t Ignore
- Chapter 8: How to Write a Blog Post – Step by Step
- Chapter 9: WordPress SEO – Where to Start
- Chapter 10: How to Promote Your Blog
- Chapter 11: How to Monetize Your Blog
So … what’s next?
Here are the basic settings that every blog needs. Take care of those while you prep for launch day:
Key settings for every new blog on WordPress
1. Choose your permalink structure
Permalinks determine the structure of the URLs on your site, which is important for both helping your blog rank higher in Google and making your website more user friendly for humans.
- How to set permalinks: Go to Settings → Permalinks in your WordPress dashboard
- What’s the best permalink structure? Choosing the Post name permalink structure is almost always the best option, unless you have a specific reason you need to use one of the others.

2. Make sure your blog is public
WordPress includes a setting that makes it so search engines won’t index your blog (through something called the “noindex” tag). While this setting should be turned off by default, because it’s so massively important when setting up a blog (and you may have turned it on while building your site and forgotten about it), you should always check to make sure your blog is public when you’re ready to launch. Yes – it might seem silly – but you really don’t want to risk it, given the fix is a one-minute thing.
- How to make your blog public: Go to Settings → Reading and make sure the box for Discourage search engines… is unchecked.

3. Configure basic settings in the WordPress Customizer or the Site Editor
WordPress provides two main areas where you can configure a number of small settings for your blog. These are things like:
- Your Site Title and Tagline.
- A favicon.
- Other theme-specific settings.
The areas I’m talking about are the WordPress Customizer and the Site Editor. Why are there two? Well, the panel you get to use depends on the theme that you have installed. If you’re on a classic theme, you will get the Customizer. If you’re on a more modern, “block” theme, you will get to work with the new Site Editor.
Here’s more info on each panel and how to use it:
- How to Use the WordPress Customizer: A Complete Guide
- WordPress Full Site Editing: Everything You Need to Know
4. Create a navigation menu
A Menu lets you control the links that appear in your site’s main navigation areas.
- Why it’s important: Until you actually create a menu, the navigation area for your theme will be blank – this isn’t a great experience for your visitors! Your site gets much more usable with a helpful navigation structure.
- How to create a menu: Go to Appearance → Menus or use the Customizer or the Site Editor.
5. Set up your header, sidebars, footer
WordPress lets you tune up various areas of your theme and make them looking more custom than what’s offered by your theme’s default design.
Most commonly, you can edit your header, sidebars (if your theme has any), and footer.
Just like in the case of simple blog settings, you can handle your headers, sidebars, and footers through two interfaces: Customizer and Site Editor. Again, which one you get to work with depends on the theme you have active.
If you’re on a classic theme, you will be able to go to Appearance → Widgets and pick various elements from there.

If you’re on a newer block theme, you can go to the Site Editor → Patterns:

Then, you’ll see options to edit your headers and footers in the next screen.

6. Create a backup schedule
In the previous section, we told you that UpdraftPlus is a must-have plugin. Now that you have it installed, it’s time to actually set your backup schedule which is an important element of setting up a blog!
- How often should you back up? This depends on how active you are. If you’re planning to publish a new post once per week, you can probably back up weekly. But if you plan to publish a new post every day (or get lots of comments every day), you might want to back up daily.
7. Configure other must-have plugins
Beyond UpdraftPlus, we also laid out some other must-have plugins. To get the most out of some of those plugins, though, you’ll need to configure basic settings.
Here’s what to do:
- Follow the SEOpress setup wizard to configure basic SEO settings
- Connect Akismet to the service that delivers its features
- Configure your cookie settings
- Set up the contact forms you need
- Enable Optimole to optimize your images on autopilot
- Make sure your SSL works
You will be able to do each of these actions through the plugin’s configuration panel or setup wizard. It’s usually very straightforward.
8. Decide if you want to allow comments
By default, WordPress is set up to allow comments on your blog posts. Most of the time, that’s good. But some people like to disable comments.
- The argument for comments: They allow your readers to engage with both you and other readers, which creates more of a community.
- The argument against comments: A large percentage of comments are spam, which can get annoying. It’s also hard to build an active comments section.
- Which is right? There’s no right answer – but you should decide whether you want to allow comments or not by going to Settings → Discussion.

9. Disable pingbacks and trackbacks
- What pingbacks and trackbacks are: Pingbacks and trackbacks allow other blogs to notify you whenever they link to you.
- Why pingbacks and trackbacks suck: Not only are they not very helpful, but spammers love them, and will happily send heaps of spammy trackbacks and pingbacks.
- How to disable pingbacks and trackbacks: Go to Settings → Discussion and turn off Allow link notifications […]

10. Set your desired time zone
By default, WordPress uses UTC +0 for its time zone. But if you’re in a different time zone, that means WordPress will use different times than your local time, which makes it hard to do things like schedule posts in advance.
- How to set your time zone: Go to Settings → General

Now that you’ve got those basic settings out of the way, you’re ready to move onto the next step of setting up a blog – your core pages!